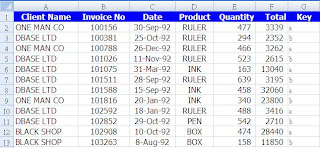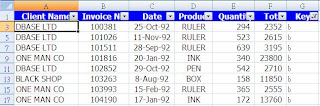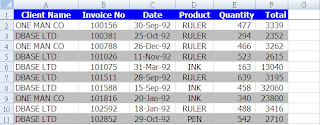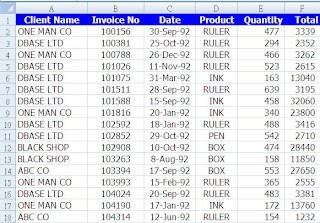MS
Excel 是不少人在辦公室裏的必備軟件,但很多人以為 Excel 只是一張「格仔紙」,其實 Excel 是一個十分強大的資料分析工具,活用當中的功能,除了可以節省不少時間和工序外,更能提高準確度,減少出錯,增加工作效率。為此,科技之嘉新增了 MS Excel 辦公室應用系列,不時提供 Excel 小貼士,為大家增值。
移除重複資料 (Remove Duplicates)
不管你的職位是面對客戶的前線銷售人員,又或是後勤的分析員,只要坐在辦公室,或多或少都需要從公司內容系統裏,抓些資料出來研究一番。可是,內部系統的罐頭報告 (canned report) 一般都預設了林林種種的資料欄 (column
headers),想只挑幾個簡單欄的出來便需要花一些功夫。
準備工作
用這個示範檔做例子,可以先下載到電腦裏再用 MS Excel 打開跟著做:
假設示範檔就是系統跑出來的罐頭報告,而你只想簡單的看看那個客戶買過甚麼產品,至於哪天買和買了多少數量並不重要,於是便可以把不需要的欄位 (如 Date,Quantity...etc)
全部刪除,只剩下客戶名稱和產品兩個欄,現在可以看到很多重複資料 -- 相同的公司名稱跟產品。
Office 2007/2010 的做法
如果你的 MS Office 已升級到 2007 或 2010 版本,恭喜你,在 2007 及其後版本,移除重複資料有一個專用按鈕,只要點一下就完成了。
1. 到資料 (Data) 頁,在資料工具 (Data Tools) 分類上,便可以找到這個專門用來移除重複資料的按鈕。
2. 點選所有資料的範圍,再按下 Remove Duplicates 按鈕,彈出操作視窗後按確定便可。(若果一開始時沒有刪除不需要的欄位,則要在這個視窗上只勾選客戶名稱和產品兩個欄位)
3. 餘下來的工作全都交給 Excel 嚕~ 完全後它會告訴你的。一般來說,少於一萬行的資料,都會在 1-2 秒內完成!
Office 2003 的做法
很多辦公室因為各種原因,還沒有升級上 2007 或以上版本,那便要用較繁複的方法去做。
1. 同樣地,先做好準備功夫,只餘下必要的欄目。然後選取所有資料,到工具列上找資料 (Data) > 樞紐分析表 (Pivot table & pivot
chart),彈出精靈視窗後,連按三個「確定」,樞紐分析表便會建立在一頁新的工作紙上。
2. 然後按次序先選客戶名稱和資料,拖曳到最左手邊的 Row Fields 內。拖曳完成後,如果看到有 「Total」插在中間,可右擊 (right click)滑鼠取消。(以下借用其他網站的 Excel 2003截圖來表示相應位置)
3. 由於樞紐分析表是資料分析工具,所以相同的資料只會顯示一次,可是它本來就不是用作移除重複資料,所以需要再做多點功夫才可以達到理想效果。
最左手邊的客戶名稱只會顯示一次,同樣的客戶購買不同類型的產品,除第一個以外,其他行列也是空白的,要將空白格填滿,可以用上函數 (formula)。
4. 在樞紐分析表旁的空白位置
,抄下欄目名稱
,然後輸入如圖的函數
「=IF(A4="",C3,A4)」
:
(函數解說:如果 (IF) A4 格是空白 (""),此格便跟 C3 格的一樣,否則跟 A4 一樣)
5. 將所有函數拉到樞紐分析表的最底後,便會看到所有產品旁都有客戶的名稱。
6. 如果想抄這個表到其他位置,必須先將所有函數消除,只餘下函數運算後的結果。
選取剛才用函數做的整個表格,按 Ctrl+C >右擊滑鼠>點「選擇性貼上」> 再選值 (Value) > 確定。
現在這個表格,便已經把所有重複資料去除掉,並且沒有附著函數,可以隨便抄到其他地方使用。
動畫示範
:
********************************************************************************************
如果你喜歡這篇文章,請按以下 Google 的 +1 按鈕,又或分享到 Facebook 給你的朋友。多謝支持!