準備工作
用這個示範檔做例子,可以先下載到電腦裏再用 MS Excel 打開跟著做:
https://docs.google.com/spreadsheet/ccc?key=0AhC-3splUG52dFh0VnR3TDhqcUt3OWc2UXloQlppZVE
步驟 (適用於 Excel任何版本,因手邊電腦安裝了2007版本,所以以此作示範):
1. 在最右手邊加上一個新欄,這個欄只是暫時的輔助性質,最後會被刪除,因此叫任何名字也可。示範裏就叫 Key。
2. 在 Key 欄內加入兩個不同的記號,建議只用字母不要用數字,因為 Excel 預設會自動替數字順序加上去。示範裏用了「a」和「b」 兩個字母做記號,加入首兩個記號後,將整它們拉到最底,以便填滿整個欄。
3. 為所有資料及新增的 Key 欄加上篩選器 (filter):選擇所有資料後,按工具列上的資料 (Data) >自動篩選 (auto filter)。
4. 篩選 Key 欄內的其中一個記號,可以是「a」或「b」,視乎你希望在哪一列有背景填色。示範裏便選了「b」。
5. 從第一行的「b」資料開始,選擇所有已篩選資料,按背景填色。
6. 移除篩選器及刪除 Key 欄後,整頁資料已經變得一行雪白,一行有顏色嚕~
P.S. 若果要間隔超過一行,只要在步驟二多加上不同記號便可。如:需要每隔兩行便加上三個不同記號,如此類推。
示範影片:
MS
Excel 是不少人在辦公室裏的必備軟件,但很多人以為 Excel 只是一張「格仔紙」,其實 Excel 是一個十分強大的資料分析工具,活用當中的功能,除了可以節省不少時間和工序外,更能提高準確度,減少出錯,增加工作效率。為此,科技之嘉新增了 MS Excel 辦公室應用系列,不時提供 Excel 小貼士,為大家增值。
********************************************************************************************
如果你喜歡這篇文章,請按以下 Google 的 +1 按鈕,又或分享到 Facebook 給你的朋友。多謝支持!
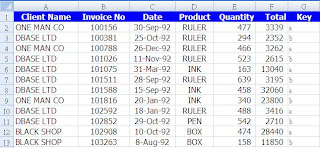
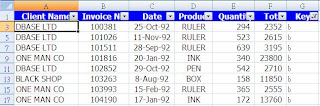

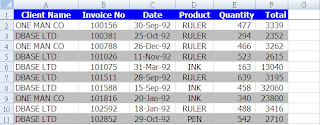
網頁裡有很多貼文介紹了類似的作法,就您寫的比較詳盡實用,其他人不寫也罷!
ReplyDelete