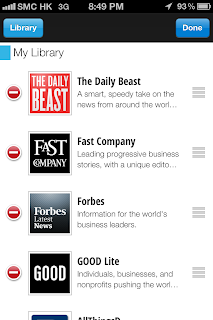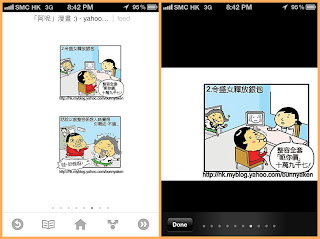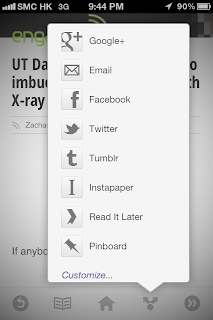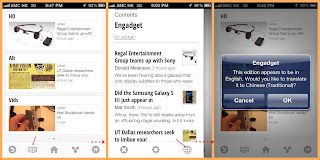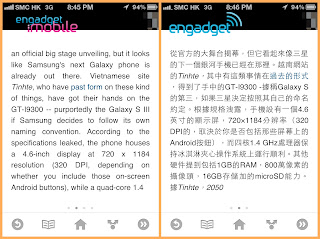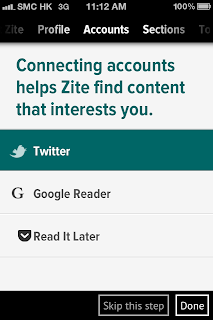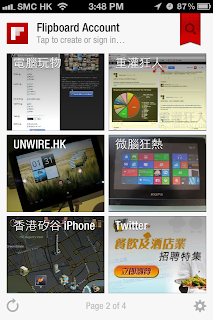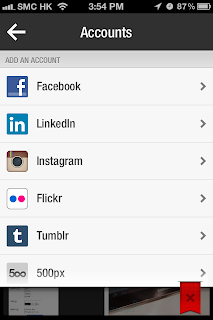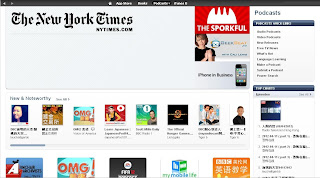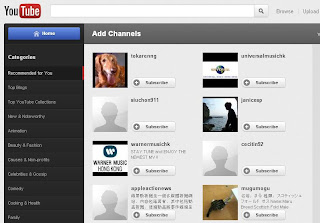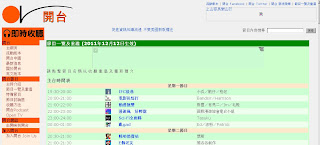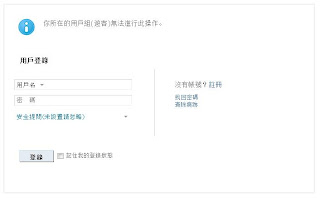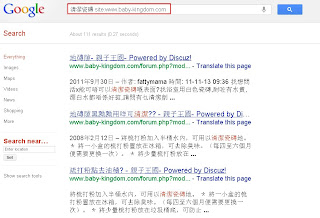Google Currents
光看名字,便知道又是偉大的 Google 神出品,而且既然是 Google 的產品之一,自然對 Google 其他產品有所整合,除了 Google Reader 和 Google+ 之外,Currents 還提供了獨一無二的即時翻譯功能,可以將整個網誌內的所有標題和文章翻譯成你選定的語言 (Preferred Language)。
先來看一下 Currents 的首頁,上半部的橫額以圖片輪流顯示著各個訂閱網站的最新近文章,下半部則是已訂閱網站的圖示。
網站圖示次序是按訂閱的先後而訂,當然需要時亦可到設定中修改。
Currents 的結構分為 Library 和 Trending 兩個部份,Library 內是 Currents 選定的各類興趣新聞網站和網誌,不過幾乎全都是美國的大型網站,此外當然亦包括 Google Reader 內所有你已訂閱的 RSS 頻道 (關於如何訂閱 RSS,請參考這系列的第一篇)。
而 Trending 就是不管你有沒有訂閱該網站,總之是在 Currents 上最多人閱讀的熱門文章,而預設則是不分類別,當然亦可自選想看的熱門文章分類。
關於圖片方面的支援,Currents 集合了 Pulse 跟 FlipBoard 兩者的優點,一般情況下以縮圖顯示,若想看清楚的話,點一下圖片便可以放大。
而以文字為主的網誌,雖然字體不能調整大小,但字體不算太小,在配有 Retina Display 的 iPhone 上尚可閱讀,不過在其他手機不一定有細緻的顯示屏,讀起上來可能會有難度。
至於文章分享方面,必不可少的 Email,Facebook 和 Twitter 當然有,而首個選項更是 Google 自家的社交網絡 Google+,對於喜愛 Google+ 的朋友來說有一定的吸引力吧!
其他閱讀體驗上,則跟其他程式一樣,點一下有興趣的標題即可進入內文,如果文章長度超過一頁 (大多數情況如是),往左掃一下便翻到下一頁,不斷往左掃至文章最後一頁的話,再多掃一下便會直接進入同一網站的下一篇的文章。即是說,不管是往下頁或往下一篇都是同一動作,但這個設計最惱人的地方是,即使對下一篇文章沒興趣的話,亦要逐頁翻到最後,才能轉到再下一篇,要速看標題的話,還是要返回標題目錄,等於廢了連篇內文閱讀的一半武功,在這方面,Pulse 還是較優勝。
Currents 最厲害的功能,要算是即時翻譯。在最近的更新 (Version 1。1),Currents 整合了 Google Translate,能夠將整個訂閱的網站及其所有文章轉成預設的一種語言。
就拿外國知名科技網站 Engadget 來測試吧,這是主站,當然是英文版本啦,按一下「書本」圖示,就會跳出另一版面,按一下「地球」圖示 (這個圖示好隱蔽,找了我好幾天!),就會詢問是不是要翻譯成預設的繁體中文,按下 OK 再等大約十秒左右,整個 Engadget 從頭至尾便會轉成繁體中文。
看清楚,這不是有石先生的 Engadget 中文版,而是真的中文化了的主站。整篇內文翻譯尚算通順,機械式翻譯來說是很不錯的啦,而且還是免費的,有這樣的質素還有甚麼可說?
當然,想轉回網站的原文語言還是可以的,跟剛才找翻譯的「地球」圖示一樣,再按一下便會詢問是否要轉回英文,按一下後便可以換回原文了。
下載:
Android, iTunes (同時適合 iPhone 和 iPad)
Zite
最後一個要介紹的程式就是 Zite,它既沒有如 FlipBoard 般的花巧介面,亦不能讀取 Google Reader 內的文章,但特別之處在於它的「雜誌」訂閱功能,訂閱的不是固定網站而是一整個分類,對於發掘新網誌很有幫助。
Zite 的介面以簡潔為主,最上面的一條黑色橫額是各分頁的名稱,每次顯示約三個分頁,要跳到更後的分頁,就得向橫掃,而且分頁次序不能更改,這方面較為失色。黑色橫額以下就是主介面,顯示各分頁內容。跟 FlipBoard 一樣,可以建立 Profile,如果同時有手機和平板,即使是不同的系統,只要安裝了 Zite 然後登入,就可以同步所有設定,對於需要經常切換裝置的人來說很方便。另外,除了 Android 和 iOS,Zite 還支援 WebOS (可是有多少人能「搶」到一台 HP TouchPad 呢?)
轉到 Account 分頁,支援的個人帳戶就只有 Twitter,Google Reader 和 ReadItLater 三個,登入這些個人帳號後,並不代表在程式內可以讀到 Twitter 或 Google Reader 等的內容,而是 Zite 會根據這些內容,到整個互聯網內搜尋它認為你會感到興趣的其他文章,載入程式內「推介」給你,變成一本合你口味的雜誌。
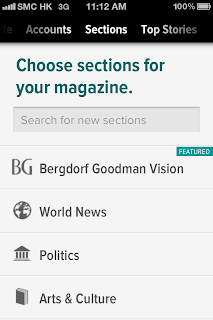
|

|
即使不登入個人帳戶,仍然可以到 Sections 分頁訂閱一般分類。以我自己為例,訂閱了 Technology,Gadgets 和 Psychology & Mind 等等幾個分類,已訂閱的,底色會變為綠色以作標記。
Top Stories 跟 Currents 的 Trending 一樣,不分類別,純粹將最熱門的文章推送上。
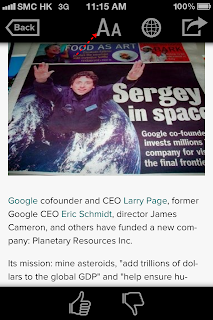
|
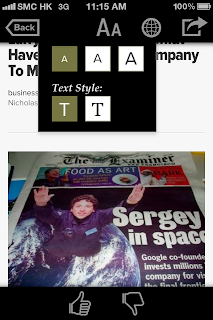
|
點選要讀的內文後,可以見到文章的圖片和文字,上方黑色橫額有一個寫著「AA」的按鍵,可以調整字體大小和風格,雖然大小只有大中小三種,風格亦只有 Arial 跟 Times New Roman 兩種,不過比起另外三個閱讀程式,有這麼一點點的選擇總比完全沒有的好。
在「AA」旁的「地球」按鍵,跟 Currents 的「地球」按鍵功能很不一樣,Zite 沒有翻譯功能,這兒的「地球」只是將文章轉用瀏覽器打開,方便盡情放大縮小文字圖片,又或點下內文連結。
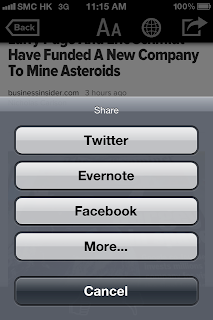
|
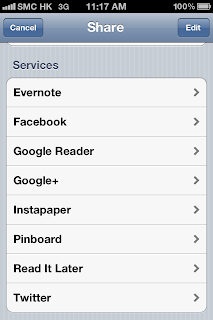
|
最右上角的按鍵是分享鍵,Zite 的分享功能十分強大,基本的社交網 Facebook 和 Twitter 當然榜上有名,但竟然連 Google+ 和 Evernote 也有就真是少見 。分享到 Evernote 上方便做資料整理,亦有助於將來參考之用 (不知道 Evernote 是甚麼嗎? 請參考舊作),整合 Evernote 的分享功能,比單純的只轉貼給朋友更有意義。
除了上方的數個控制鍵,內文的下方亦有兩個用來打分的圖示,光看圖就知道是「讚」和「劣」的意思了,而給文章打分有甚麼作用呢? 原來就是告訴 Zite 你的喜好是甚麼,如果對文章表示「讚」,則將來 Zite 會找同類型的文章回來給你; 但若果是「劣」的話,Zite 就避免再找相類似的文章。所以每次為文章打分,就是在微調 Zite 給你打做雜誌的口味,越用得久,雜誌內容越適合你口味。
其他閱讀體驗上,每讀完一篇內文,必須回到標題頁再點選下一篇,這有點不方便,而且分頁次序不能自選,訂閱多個分類的話,每次在橫額上掃來掃去亦不太方便,不過對於要看最新最快最(有機會)符合個人口味的文章來說,Zite 是少有的程式能夠在這方面做得不錯,唯一美中不足的,是只有英文文章,如果能夠增加港台地區的中文網站就更好了!
下載:
Android, iTunes (同時適合 iPhone 和 iPad), WebOS
總結
一口氣推介了四個閱讀器程式,真的有點吃力,而這四個程式亦常注在我的 iPhone 內,隨著每天不同需要而選用。
Pulse 是這四個程式之中我最喜歡的,原因是不論它的下載速度和閱讀介面都十分舒適,功能齊全,亦有桌面瀏覽器 Chrome 的插件可以輕鬆地將還沒有看完的網頁傳送到手機。這個程式曾經是收費軟件,可是因為競爭激烈,現已變成長期免費,如果你只想安裝一個閱讀程式,亦對花巧介面沒興趣的話,Pulse 絕對是首選。
********************************************************************************************
如果你喜歡這篇文章,請按以下 Google 的 +1 按鈕,又或 Share 到 Facebook 給你的朋友。多謝支持!